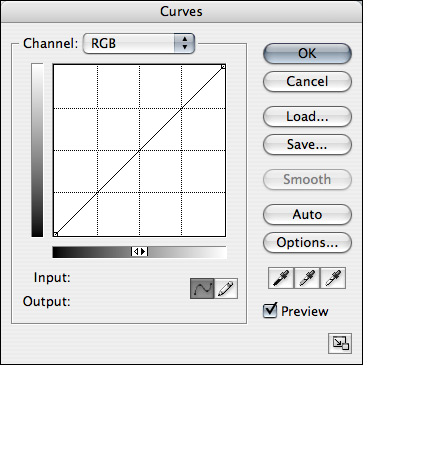 La herramienta Curvas, al igual que la herramienta Niveles, permite realizar ajustes sencillos en la gama tonal de una imagen, pero a diferencia de la herramienta Niveles - donde sólo vamos a tener control sobre las altas luces, las sombras, y los medios tonos - la herramienta Curvas proporciona un nivel mucho más alto de control, ya que permite manipular tanto las altas luces como las sombras y además permite poner 15 puntos de anclaje adicionales que se pueden colocar en cualquier punto de la gama tonal de la imagen.
La herramienta Curvas, al igual que la herramienta Niveles, permite realizar ajustes sencillos en la gama tonal de una imagen, pero a diferencia de la herramienta Niveles - donde sólo vamos a tener control sobre las altas luces, las sombras, y los medios tonos - la herramienta Curvas proporciona un nivel mucho más alto de control, ya que permite manipular tanto las altas luces como las sombras y además permite poner 15 puntos de anclaje adicionales que se pueden colocar en cualquier punto de la gama tonal de la imagen.
Sin embargo, antes de explicar esto con más detalle, vale la pena invertir un poco mas de tiempo en familiarizarnos con los conceptos básicos.
Para utilizar la herramienta Curvas es necesario que seleccionéis, o bien en el menú Imagen (Imagen → Ajustes → curvas) o bien crear una capa de ajuste de Curvas (Capa → Nuevo → Capa de ajuste de curvas). Como se mencionó anteriormente, este último es el método más recomendable.
La primera vez que uséis la herramienta Curvas, el cuadro de diálogo se verá como en la imagen de la derecha. Hay dos cambios que podéis hacer y que hará más fácil trabajar con él. Ambos se muestran en la imagen, pasando el cursor del “mouse” sobre ella.
El primer cambio consiste en hacer más grande el cuadro de diálogo. Esto es útil porque los cambios que hagáis a una curva a menudo pueden ser muy sutiles, de modo que cuanto mayor sea el diálogo, más fácil es hacer ajustes finos. El segundo cambio, y esto es probablemente más una cuestión de preferencias, implica aumentar el número de líneas de cuadrícula en el cuadro. Esto se consigue mediante “alt + clic” en cualquier punto de la cuadrícula. Para el resto de este tutorial usaré capturas de pantalla del cuadro de diálogo pequeño, con la cuadrícula más detallada.
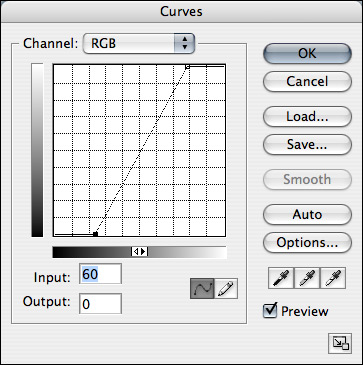 En la página anterior hablamos de cómo utilizar la herramienta Niveles para definir el punto blanco (punto que afecta a las altas luces, y que era representado por el triángulo blanco de más a la derecha) y negro (punto que afecta a las sombras, representado por el triángulo negro en el extremo izquierdo) de una imagen para aumentar su gama tonal. La misma transformación se puede aplicar fácilmente mediante la herramienta Curvas.
En la página anterior hablamos de cómo utilizar la herramienta Niveles para definir el punto blanco (punto que afecta a las altas luces, y que era representado por el triángulo blanco de más a la derecha) y negro (punto que afecta a las sombras, representado por el triángulo negro en el extremo izquierdo) de una imagen para aumentar su gama tonal. La misma transformación se puede aplicar fácilmente mediante la herramienta Curvas.
Si situáis el puntero del mouse sobre la imagen de la derecha veréis que he señalado estos puntos (blanco y negro). Esta vez, en lugar de utilizar los deslizadores (como con la herramienta Niveles), los he ajustado desplazando los puntos de anclaje que los representan desde sus posiciones de partida en la parte superior derecha e inferior izquierda del cuadro de diálogo.
Al igual que en el cuadro de diálogo de Niveles, el cuadro de diálogo la herramienta Curvas también proporciona información numérica sobre los cambios realizados. En este ejemplo podréis ver que se ha seleccionado el punto de anclaje que representa las sombras (punto negro, que en este caso se trata de un pequeño cuadrado de color negro), y al igual que se ha hecho con la herramienta Niveles anterior, hemos podido fijar un valor de 60. Esto referencia de nuevo todos los valores a este nivel, y los valores que estén por debajo, a 0, es decir, negro.
Esto produce un resultado idéntico a la IMAGEN 3 de la página anterior, es decir, ahora tenemos una imagen que abarca toda la gama tonal como puede verse en el siguiente histograma:
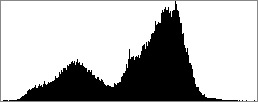
Lo que vais a notar es que esta Curva ajustada tiene una pendiente más pronunciada que la original. Esto expande los tonos de la imagen, lo que aumenta su contraste. Por el contrario, si se disminuye su pendiente, se comprime la gama tonal y disminuye su contraste.
Si ahora situáis el puntero del mouse encima de la etiqueta "mostrar curva" y "mostrar histograma” situadas debajo de las siguientes tres imágenes, podréis ver la Curva que se ha aplicado a cada una de las imágenes y el histograma resultante: ningún cambio con la primera imagen, una disminución en la gama tonal y el contraste en la segunda (disminuyendo la pendiente de la Curva), y un aumento de la gama tonal y el contraste en la imagen final (aumentando la pendiente de la Curva).
 imagen original muestra la curva • muestra el histograma |
 gama tonal comprimida muestra la curva • muestra el histograma |
 gama tonal expandida muestra la curva • muestra el histograma |
Nota técnica • como establecer el punto blanco i negro con la herramienta cuentagotas
Mi método preferido para establecer los puntos blanco y negro es moviendo los controles (cuadrado blanco y cuadrado negro) como se ha descrito anteriormente, estando siempre al tanto de como va variando el histograma. Pero hay otra manera. Debajo del botón "Opciones" en el cuadro de diálogo Curvas hay tres cuentagotas. El primero de ellos, el de la izquierda con un extremo negro, te permite hacer clic en cualquier sitio de la imagen para definir el punto negro. Cuando se hace esto, se cogen los valores RGB situados bajo el cursor y los resitúa a 0 (lo cual, evidentemente afecta a toda la gama tonal). El tercer cuentagotas establece el punto blanco, y cuando se hace clic en la imagen, los valores RGB que estén debajo del cursor se reasignan a 255. Mi consejo, al menos hasta que entendáis la forma en que se puede utilizar la herramienta Curvas para ajustar los canales de color de forma individual (un tema que se discute más adelante en este tutorial), es que establezcáis manualmente los puntos de altas luces y sombras (puntos blanco y negro).
El cuentagotas del medio, del cual también hablaremos más adelante, sirve para modificar el balance de color equilibrio de color de la imagen.
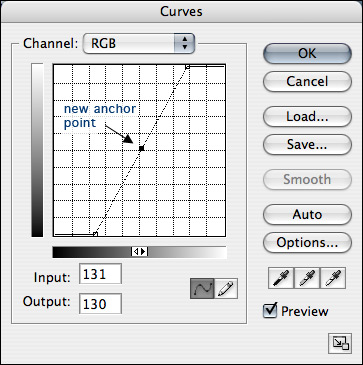
También podemos utilizar la herramienta Curvas para modificar los tonos medios de una imagen. Con la herramienta Niveles se trataba de una simple cuestión de arrastrar el deslizador que representa los medios tonos (a la izquierda para aclarar una imagen, y a la derecha para oscurecerla), pero con la herramienta Curvas es ligeramente más complicado, dado que tenemos que añadir un punto de anclaje para controlar esta área de la gama tonal. Para añadir un punto de anclaje en cualquier posición en una Curva basta con hacer clic sobre la posición de la curva en la que deseéis insertarlo. Para controlar los medios tonos, el punto de anclaje debe situarse a medio camino entre el punto negro (sombras) y el punto blanco (altas luces), en este caso, casi exactamente en el centro de la cuadrícula. De momento, esto no tiene ningún efecto, ya que no se ha alterado la forma de la curva, pero si este punto de anclaje se arrastra hacia la esquina superior izquierda del cuadro de diálogo, aumentará el brillo de los medios tonos. Por el contrario, si se arrastra hacia la esquina inferior derecha, disminuirá su brillo. Cuanto mas lejos de su posición inicial se arrastra el punto de anclaje, mayor es el efecto producido. Si situáis el puntero del mouse sobre cualquiera de las tres imágenes siguientes veréis la Curva que se ha aplicado a cada imagen. La primera disminuye el brillo general de los medios tonos de forma moderada (el valor de entrada para el nuevo punto de anclaje es 143 y el valor de salida es 114). La segunda aumenta el brillo general de los tonos medios. En este caso, el valor de entrada para el punto de anclaje es de 115 y el valor de salida es 131. Para la imagen final utilicé una Curva más extrema, con un valor de entrada de 94 para el punto de anclaje, y un valor de salida de 117. Si necesitas un recordatorio de la forma en que Photoshop asigna números a los diferentes valores tonales, por favor visita de nuevo la nota técnica pintando con números de la página anterior.
Restablecer el cuadro de diálogo de la herramienta Curvas
Si en un momento dado no estáis satisfechos con la Curva construido podéis eliminar los puntos de control, mediante su selección y luego borrado (con la tecla de borrar), o podéis recurrir al botón Cancelar (que cierra el cuadro de diálogo sin realizar ningún cambio). Alternativamente, si mantenéis pulsada la tecla 'Alt' os daréis cuenta de que el botón Cancelar se convierte en un botón de “Reinicio”. Si hacéis clic en este botón, todos los puntos de control serán eliminados y podréis empezar de nuevo: volver a entrar los puntos de anclaje, para ajustar vuestra Curva. En esta sección hemos hablado de algunas de las formas básicas en las que se puede utilizar la herramienta Curvas, incluyendo el establecimiento de los puntos blanco y negro y cómo alterar los medios tonos de una imagen. En la próxima sección vamos a pasar a estudiar las Curvas-S, cómo construirlas de manera eficaz para mejorar nuestras imágenes. |
David J. Nightingale © 2003–18 • all rights reserved
translated by Eduard J. (atzu)



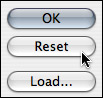 A menudo, cuando se trabaja con la herramienta Curvas, podéis encontraros con que habéis establecido numerosos puntos de control, tanto en la curva RGB, tal como se describe en esta página, o en la Curva del canal rojo, verde o azul, como se explica en la
A menudo, cuando se trabaja con la herramienta Curvas, podéis encontraros con que habéis establecido numerosos puntos de control, tanto en la curva RGB, tal como se describe en esta página, o en la Curva del canal rojo, verde o azul, como se explica en la