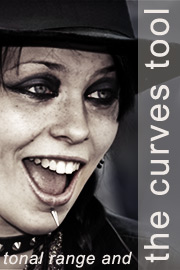
Introducción a este tutorial de Photoshop
De todas las herramientas de Photoshop, la que utilizo mas a menudo, y sin la cuál menos cosas podría hacer, en sin duda la herramienta Curvas. Con ella se puede aumentar espectacularmente el contraste de una imagen que de otra forma podría resultar aburrida; puede cambiar el equilibrio de color, ya sea de manera sutil o bién de forma radical; puede incrementar la saturación; y hasta convertir una imagen a blanco y negro (cuando se utiliza en modo color LAB). En resumen, es una herramienta extremadamente poderosa con una gran variedad de aplicaciones posibles; pero también es bastante difícil de comprender, al menos al principio.
En este tutorial espero conseguir dos cosas: en primer lugar, hacer comprender algunos conceptos básicos en que se basa la correcta aplicación de esta herramienta, y en segundo lugar, ofrecer una serie de ejemplos prácticos de cómo utilizarla.
Los temas tratados en este tutorial incluye:
- entender la gama tonal
- introducción al diálogo de la herramienta curvas
- cómo establecer el punto blanco y el punto negro
- cómo modificar los medios tonos
- cómo restablecer el cuadro de diálogo de la herramienta curvas
- curvas-S básicas
- cómo evaluar una imagen utilizando la herramienta cuentagotas
- modo de fusión luminosidad y saturación de color
- ajustes básicos del color
- Los botones ‘auto’ y ‘opciones’
- conclusiones
Al final de este tutorial habrás:
- entendido el concepto de gama tonal.
- serás capaz de utilizar la herramienta Curvas para manipular la gama tonal de una imagen para satisfacer tus expectativas creativas.
- tendrás una cierta comprensión de cómo utilizar la herramienta Curvas para manipular el color y la saturación de una imagen.
Por favor fijaos que he utilizado Photoshop en su versión CS2 para la realización de este tutorial. Si utilizáis CS3 o CS4 os daréis cuenta de que los diálogos de las herramientas Niveles y Curvas han cambiado. La herramienta Niveles, tanto en la versión CS3 como la CS4 es casi idéntica a su homóloga de la versión CS2 - los cambios son principalmente cosméticos - pero la herramienta Curvas, tiene una serie de mejoras que incluye i) diversas configuraciones para modificar el contraste y el equilibrio de color, ii) visualización en tiempo real del histograma de la imagen, iii) la capacidad para visualizar la Superposición de Canales, y así sucesivamente (haz clic aquí para ver un ejemplo de "volcado de pantalla" de la versión CS3 donde se ha utilizado un "Proceso Cruzado" preseleccionado). En esencia, la versión CS3 y la CS4, no hace nada que no se pueda hacer con la versión CS2, simplemente es más fácil trabajar en el sentido que proporciona más información sobre los ajustes que se hayan hecho. El único cambio significativo que se ha introducido con la versión CS4 es que las dos herramientas han sido incorporadas a las paletas de herramientas en lugar de los diálogos de las versiones anteriores. Eso no afecta a su rendimiento de ninguna manera, pero ahorra un poco de tiempo en el sentido que no se necesita hacer doble click en la capa de ajuste para ver o modificar los ajustes introducidos.
La gama tonal de una imagen, en lo más simple, se refiere a la gama de tonos entre las zonas más claras y más oscuras de una imagen. Por ejemplo, una imagen con una amplia gama tonal incluiría tanto áreas oscuras como claras (y una gama de tonos entre ellas), mientras que una imagen con una estrecha gama tonal abarcará una gama más restringida, es decir, puede ser compuesta predominantemente por medios tonos.
Las siguientes dos imágenes ilustran este punto. La IMAGEN 1, por ejemplo, tiene una gama tonal muy limitada. Si pasáis el mouse sobre la imagen podréis ver en el histograma que los tonos están agrupados en el centro de la gama, por lo cual resulta una apariencia insulsa y plana. La IMAGEN 2, por contra, se ha ajustado utilizando una curva, y como se puede ver a partir de su histograma, la gama tonal es mucho más amplia, hecho que mejora la imagen en gran medida.
 IMAGEN 1 (gama tonal estrecha) muestra el histograma |
 IMAGEN 2 (gama tonal amplia) muestra el histograma |
Llegados a este punto vale la pena invertir un poco de tiempo en asegurarse de que entendemos exactamente lo que nos cuenta un histograma, ya que es una forma especialmente útil de evaluar una imagen antes de realizar cualquier cambio. Tanto podemos utilizar el histograma que proporciona Photoshop para hacer esto (Ventana → histograma), o, como en este caso, la herramienta Niveles (Capas → Nueva Capa de Ajuste → Niveles o, Imagen → Ajustes → Niveles. Por favor, leed la nota de post-procesado, en la parte inferior de esta página, donde encontraréis la explicación de cuál es el mejor método de los descritos.
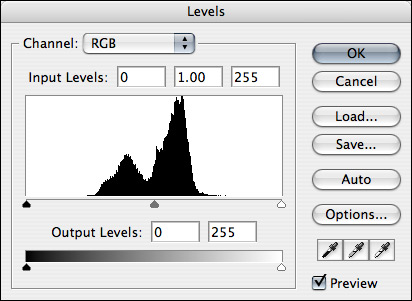 Para la IMAGEN 1, la no corregida y con una estrecha gama tonal, podemos ver que los tonos están agrupados en el centro del histograma.
Para la IMAGEN 1, la no corregida y con una estrecha gama tonal, podemos ver que los tonos están agrupados en el centro del histograma.
Lo que también notaréis es que las diferentes secciones del histograma varían en altura. La altura en cualquier punto indica el número de píxeles a un nivel específico, por lo que, en este caso, podemos ver que hay dos picos: uno más pequeño a la izquierda, y una más grande a la derecha. El de la izquierda indica que hay un apreciable número de medios tonos oscuros, mientras que el de la derecha indica que hay un mayor número de medios tonos más claros. En este punto, las sombras y las altas luces que podemos ver en la IMAGEN 2 estan totalmente absentes de la imagen.
Por lo tanto, ¿cómo podemos modificar una imagen utilizando la herramienta Niveles? La forma más fácil es moviendo los deslizadores triangulares situados inmediatamente debajo del histograma. Veréis que que hay tres: uno negro en la izquierda, uno gris en el centro y otro blanco en la derecha.
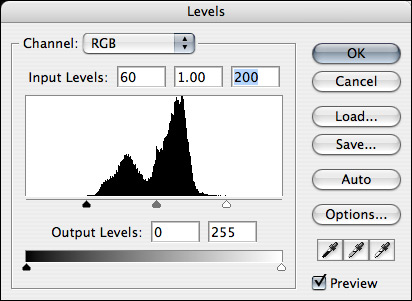 A medida que se desplazan, os daréis cuenta de que los valores de las casillas situadas a la derecha de la etiqueta Entrada de Niveles (Output Levels), van cambiando. Por ejemplo, si movéis el control deslizante izquierdo hasta que sólo toque el borde izquierdo del histograma, veréis que el valor de entrada izquierdo cambia a 60. Del mismo modo, si arrastráis el control deslizante derecho hacia la izquierda, hasta que toque el borde derecho del histograma, veréis que el valor de entrada derecho cambia a 200.
Si ahora miramos el histograma podemos ver que la gama tonal se ha incrementado (expandido) considerablemente:
A medida que se desplazan, os daréis cuenta de que los valores de las casillas situadas a la derecha de la etiqueta Entrada de Niveles (Output Levels), van cambiando. Por ejemplo, si movéis el control deslizante izquierdo hasta que sólo toque el borde izquierdo del histograma, veréis que el valor de entrada izquierdo cambia a 60. Del mismo modo, si arrastráis el control deslizante derecho hacia la izquierda, hasta que toque el borde derecho del histograma, veréis que el valor de entrada derecho cambia a 200.
Si ahora miramos el histograma podemos ver que la gama tonal se ha incrementado (expandido) considerablemente:
Si ahora miramos el histograma podemos ver que la gama tonal se ha incrementado considerablemente:
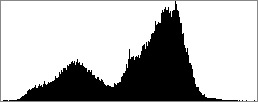
Estos cambios han ampliado la gama tonal de la imagen, desplazando los medios tonos mas oscuros de la imagen original hacia la zona de sombras del histograma y los medios tonos más claros, hacia la zona de altas luces.
Nota técnica • pintando con números
Photoshop representa la gama tonal de una imagen en una escala de 0 a 255, donde 0 representa el negro y 255 representa el blanco. En la imagen original, como podemos ver en el ajuste de Niveles representado arriba, la gama tonal de esta imagen es de 60 a 200, es decir, el valor más oscuro en el original estaba alrededor de 24% (60 ÷ 255 × 100 ≈ 24), mientras que el valor más claro era de aproximadamente el 78% (200 ÷ 255 × 100 ≈ 78). Moviendo el deslizador izquierdo hemos establecido el punto negro de la imagen a 60, es decir, el valor original de 60 se convierte en un valor de 0 después de que apliquemos los ajustes de Niveles. Del mismo modo, con el deslizador derecho establecemos el punto blanco y, en este caso resituamos el valor de 200 a 255. El resto de los tonos de la imagen son resituados en consecuencia, lo cual "extiende" la gama tonal de la imagen de una gama de 60 a 200 de partida, a una nueva gama de 0 a 255.
Como podéis ver debajo estas líneas, la IMAGEN 3, después de aplicar este ajuste de Niveles básico, es considerablemente mejor que la IMAGEN 1 (representada abajo). Sin embargo, cuando comparamos la IMAGEN 3 a la IMAGEN 2 (que se ha ajustado usando la herramienta Curvas), podríamos decir que los cambios realizados han dejado la imagen un poco oscura. Para aclarar la imagen usando la herramienta Niveles podemos mover el deslizador triangular situado en el medio e inmediatamente debajo del histograma para modificar los medios tonos de la imagen. La IMAGEN 4 es el resultado de modificar este punto medio hasta 1.3, y de nuevo, esta es una mejora con respecto a la IMAGEN 1, pero carece del impacto de la IMAGEN 2.
 IMAGEN 3 (ajuste básico de Niveles) |
 IMAGEN 4 (ajuste adicional de medios tonos) |
 IMAGEN 1 (imagen original) |
 IMAGEN 2 (imagen ajustada con la herramienta Curvas) |
En esta sección hemos analizado el concepto de la gama tonal y cómo cambiar la gama tonal de una imagen mediante la herramienta Niveles, para modificar tanto el punto negro como el punto blanco así como el brillo general de la imagen utilizando el control deslizante de medios tonos. En el resto de este tutorial vamos a pasar a analizar la herramienta Curvas, una alternativa mucho mas potente y flexible.
Nota de post-procesado • porqué deberíais utilizar siempre las capas de ajuste
Hay dos razones principales por las cuales deberíais utilizar siempre las capas de ajuste en lugar de trabajar directamente sobre una imagen usando la opción Imagen → Ajustes. La primera es que posteriormente a haber realizado algún ajuste, podréis volver a los cambios realizados y modificarlos. Esto es especialmente útil si deseas minimizar el efecto de un ajuste previo habiendo realizado una modificación posterior. Por ejemplo, podrías decidir que necesitas disminuir el contraste después de usar otra capa de ajuste posterior para aumentar la saturación.
La segunda razón es que cuantos más cambios se realicen en una imagen más corremos el riesgo de degradar su calidad. Por ejemplo, si utilizas una curva para aumentar el contraste de una imagen en blanco y negro, pero más tarde decides que se vería mejor en color, puedes decidir que necesitas disminuir el contraste (las imágenes en color a menudo requieren menos contraste que las imágenes en blanco y negro). Si has utilizado Imagen → Ajustes → Curvas para aumentar el contraste de la imagen en blanco y negro y a continuación utilizas la misma técnica para disminuir el contraste, la imagen original se degrada, es decir, se aplicará dos cambios en la imagen (esto aumentará cualquier ruido digital de la imagen y, si por ejemplo estás trabajando con un archivo JPEG, se amplificaran los artefactos propios de este formato). En cambio, si utilizas la opción Capa → Nuevo → Capa de Ajuste → Curvas se convierte en una simple cuestión de ir abriendo el diálogo de curvas e ir modificando la configuración original, con lo que sólo se alterará la imagen original una sola vez.
David J. Nightingale © 2003–18 • all rights reserved
translated by Eduard J. (atzu)